タグ: 観野健太郎税理士事務所

Windows10PCのサブディスプレイ化
昨日は行き帰りと電車。朝も夜も人の多い時間だった。やっぱり自転車がいいなと思った。 Windows10のPCを…

税理士の行く末
ableton liveという音楽を作るソフトを買った。何年か前も音楽作りたいとなってとりあえずMIDIキーボ…
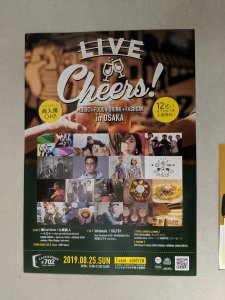
うるさい居酒屋と静かな居酒屋
昨日は涼しかった。天気予報では雨が続くとのことだったが、いい天気が続いている。連日アイスを食べている。昨日は夕…

寝れない
自転車で通勤途中、住吉大社の横を通る。今日は盛大にセミが鳴いていた。まだ梅雨は明けていないが、先週の土曜日なん…

夜の過ごし方
土曜日は朝からお昼過ぎまで届いていた本棚を組み立てたりしていた。これが結構大掛かりなやつで、結局3時間くらいか…

いまさらX230を改造
数日前、PCを買おうかどうかとかつぶやいていたが、結局買わず。その代わり、以前仕事で使っていたThinkpad…

非適格株式交換や株式移転の場合の減価償却
昨日は事務所へ行って模様替えをした。1時間程かかって、無事完了した。途中荷物が散乱して、どこから手を付けていい…

レイアウトを変更
7月3日は一番下の弟の誕生日だ。おめでとうとメッセージを送った。弟は2人いる。学校や職場で他人として知り合って…

子会社化によるリスクの分散
仕事で福島県へ行ってきた。行きは新幹線、帰りは飛行機。新幹線だと5時間くらい。飛行機だと1時間。駅や空港までの…

surface pro6について
昨日は一日事務所で仕事をした。早目に帰ったが、21時頃から打ち合わせがあるとのことで家で打合せをした。夜の打ち…
